无线路由器WDS设置方法
Posted by he; tagged with 路由器 , WDS , 路由器桥接
无线路由器信号覆盖不全的情况下,可以增加一个或多个无线路由,设置WDS后,实现信号覆盖。
路由器覆盖范围内可以漫游,也就是说只要你在这个范围内随意一点连上了网,到这个范围内的另一点也能上网,不用重新连接,多个无线路由器信号覆盖范围内,和一个无线路由器一样使用。
下面以TP-LINK无线路由设置为例,其他品牌无线路由大同小异。
一、第一个路由器设置。(即主路由,接入公网的路由)
登陆无线路由器设置管理界面,在无线设置-基本设置中设置“SSID号”(SSID顺便起,就是你搜索到无线信号时显示的名字,在你信号范围内和其他路由信号能明显区分即可,以免到时候不知道哪个是你的。)、“信道”,如图:
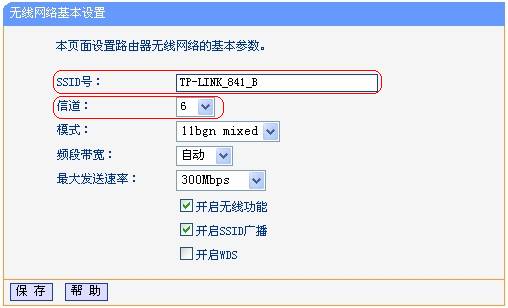
在“无线设置”——“无线安全设置”中设置无线信号加密信息,如图:
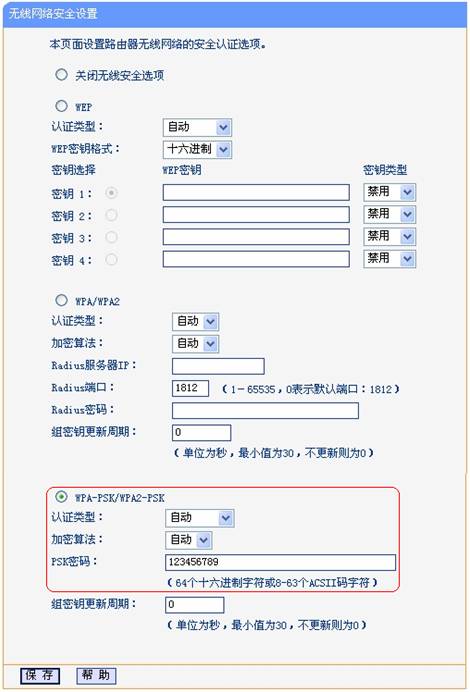
记录无线路由器B设置后的SSID、信道和加密设置信息,在后续第二个无线路由器的配置中需要应用。
二、第二个无线路由器设置。(即作为信号延伸的路由)
1.修改LAN口IP地址。在网络参数-LAN口设置中,修改IP地址。如第一个路由为192.168.1.1的话,这里设置为192.168.1.2,保存,路由器会自动重启。
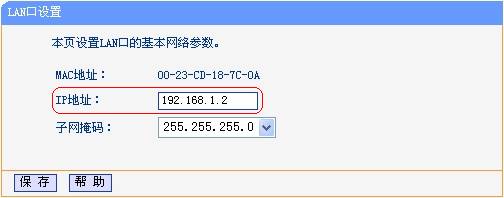
2.启用WDS功能。重启完毕后,用更改后的LAN口IP地址重新登陆,在无线设置-基本设置中勾选“开启WDS”。大家注意这里的SSID跟第一个路由器的是不一样的,当然也可以设置成相同的,这样你在这二个路由器覆盖范围内可以漫游。
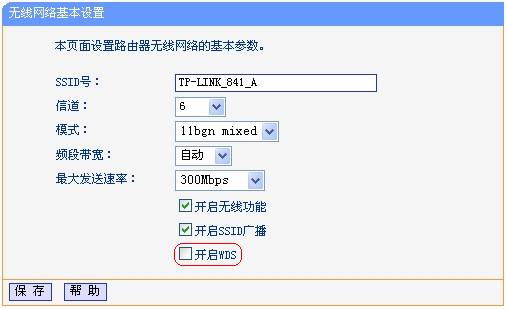
3.WDS设置。点击“扫描”,搜索周围无线信号。
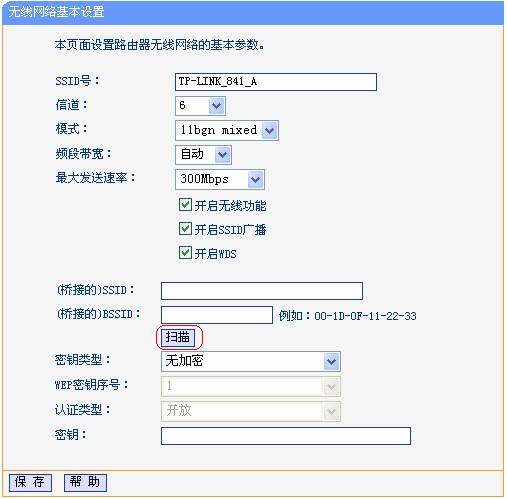
在扫描到的信号列表中选择第一个路由器SSID号,如下图中TP-LINK_841_B,点击“连接”。
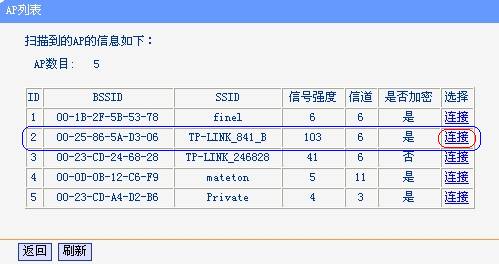
将信道设置成与第一个路由器信道相同。
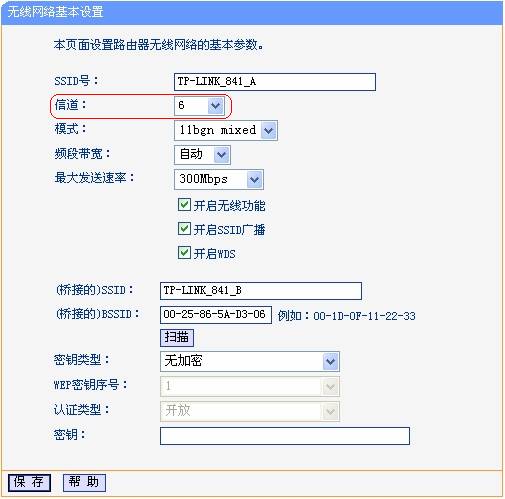
设置加密信息和第一个路由器相同,“保存”。
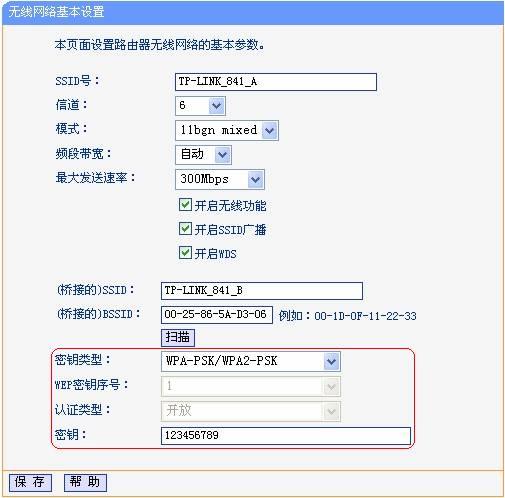
4.关闭DHCP服务器。在DHCP服务器中,选择“不启用”,“保存”,重启路由器。
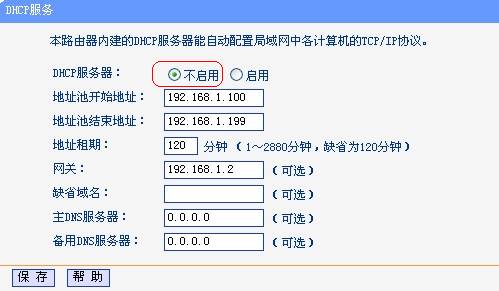
无线路由器A配置完成。此时无线路由器A与无线路由器B已成功建立WDS。
三、第三、第四、……个无线路由器设置。
设置的方法跟第二个路由器配置相同(IP地址必须与前二个路由器以及网络中的其它计算机不能相同,否则会造成IP冲突计算机无法上网),如第三个无线路由设置为192.168.1.3,以此类推。
连接第二个路由不能上网(不能分配ip地址)的解决方法
方法一.手动为设备设置IP地址。(不推荐。电脑还好,如果手机等设备,手动设置ip比较麻烦。)
方法二.手动配置副路由的DHCP服务器
1.从主路由获取以下信息:
主路由的LAN口IP地址
主路由的子网掩码(又叫网络掩码,地址掩码,子网络遮罩)
主路由的WAN口得到的DNS服务器地址,一共有2个
主路由的DHCP服务器地址池(起始地址到结束地址叫做一个地址池)
2.开启副路由的DHCP服务:
将副路由DHCP的地址池设置成与主路由的没有交集的状态
例如主路由是192.168.1.100到192.168.1.149
那么副路由可以是192.168.1.150-192.168.1.199
地址池租期不用更改
在副路由DHCP的网关处填写主路由的LAN口IP地址,一般都是192.168.1.1
缺省域名一栏空着
在副路由DHCP的主DNS服务器和备用DNS服务器处填写从主路由WAN口得到的DNS服务器地址
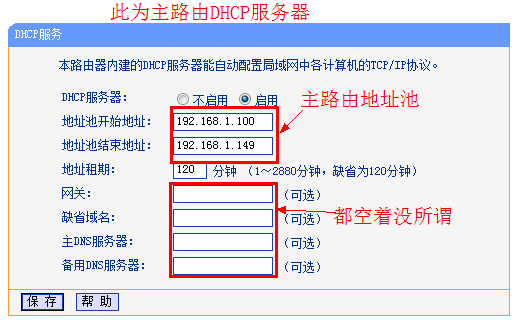
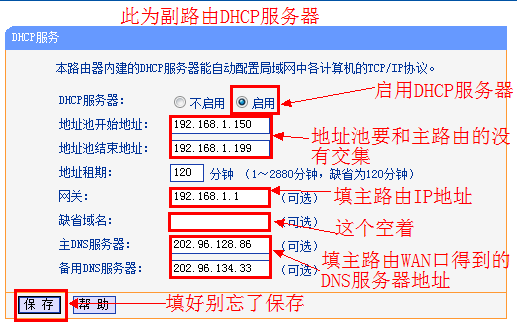
保存并重器副路由,再连接到副路由看看是不是能够上网了。